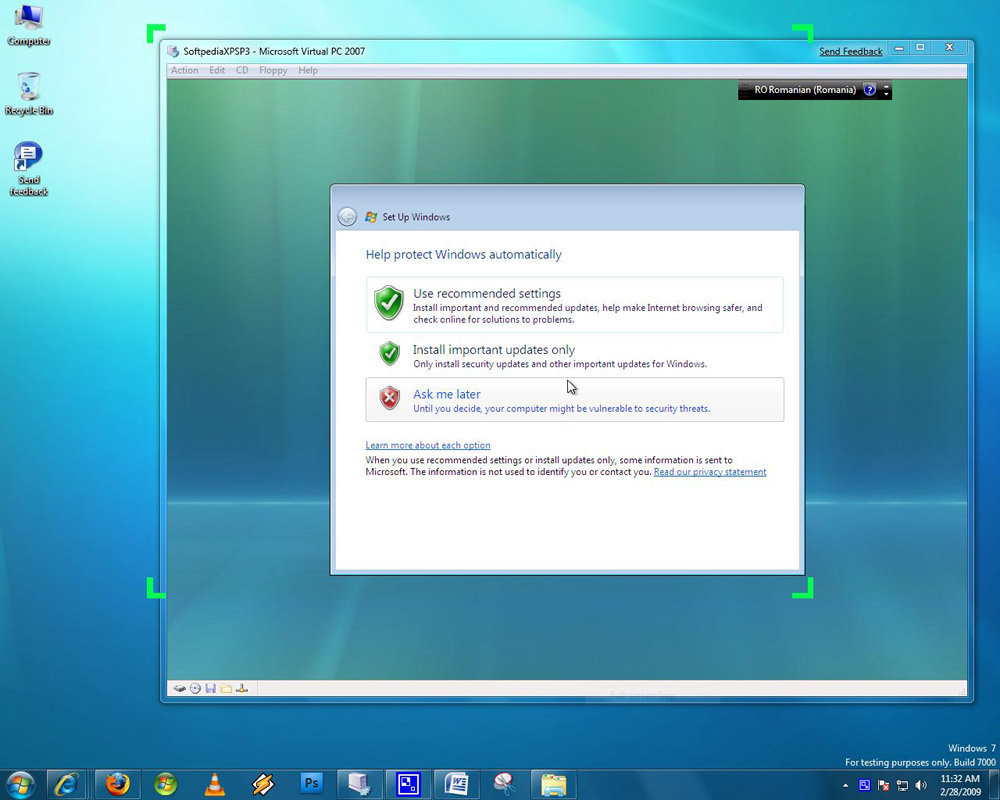
The bottom line: Windows Vista is essentially warmed-over Windows XP. If you're currently happy with Windows XP SP2, we see no compelling reason to upgrade. On the other hand, if you need a new computer right now, Windows Vista is stable enough for everyday use.

Computer users who have been using Windows XP for years without upgrading to Windows Vista or Windows 7 may want to upgrade to Windows 8. Microsoft has already announced that Windows XP users will be able to upgrade to Windows 8 Pro for just $39.99 till January 31st, 2013.
If you have downloaded ISO file from your MSDN or TechNet account and not sure how to upgrade from Windows XP to Windows 8, complete the below mentioned steps to upgrade your existing XP installation to Windows 8. We suggest you check out our Windows 8 editions comparison and decide the suitable edition for you before purchasing your copy of Windows 8.
Please note that Windows XP users, unlike Windows 7 users, won’t be able to keep installed programs and Windows settings during the upgrade. All installed programs and Windows settings will be deleted. Also note that users who are running Windows XP 32-bit won’t be able to upgrade to Windows 8 x64.
We recommend you have at least 20 GB of free disk space on your Windows XP drive. Make sure that your computer meets Windows 8’s minimum system requirements before upgrading to Windows 8. Also make sure your PC’s processor is compatible with Windows 8 to avoid receiving “Your PC’s CPU isn’t compatible with Windows 8” error during installation.
Procedure:
Step 1: Switch on your PC and boot into Windows XP.
Step 2: Insert your Windows 8 DVD or connect Windows 8 bootable USB to your PC (your can either use Refus tool or our create bootable USB guide). And if you have the ISO file, you need to either mount the ISO file using our how to mount an ISO file in Windows guide or extract the ISO file to a folder using 7-Zip (free), WinZip or WinRAR software.
Step 3: Open up the DVD drive and double-click on Setup.exe file to launch the setup. And if you are using the bootable USB, open the USB drive and then do a double-click on setup.exe file to run the setup. If you have extracted the ISO file, simply open the folder where you have saved extracted files and run Setup.exe file.
Step 4: On the first screen, you will see two options: Go online to install updates now (recommended), No, thanks option.
Select No, thanks and click Next button to proceed to the next screen. You can install all available updates after installing Windows 8.
Step 5: On this screen, you need to enter the product key. Enter the 25 character product key and then click Next button to proceed to the next screen. The product key should be with the box the DVD came in or on your email receipt.
Step 6: On the next screen, select I accept the license terms and click Accept button to continue.

Step 7: Here, select Keep personal files only and click Next button start installing Windows 8. As mentioned earlier in this post, Windows XP users will be able to keep only Personal Files during the upgrade. All installed programs and Windows settings will be deleted.
Update Windows Xp To Windows Vista Free
Step 8: The Windows 8 setup will scan your system to make sure that your PC meets Windows 8’s minimum system requirements and other issues that may prevent the upgrade process. Once the scan is done, you will see Install button. Click Install button to begin the installation.
Upgrade Windows Xp To Vista Free
Your PC may restart twice or thrice during the installation.
Upgrade Windows Xp To Vista Free Download
Step 9: Once the installation is done, you will see the Personalize screen where you pick color for the Start screen background, and tiles. You can change select a different color after completing the upgrade process.
Upgrade Windows Xp 32 Bit To Vista 64 Bit
Step 10: In a while you will see the Windows 8 Start screen. Good luck!